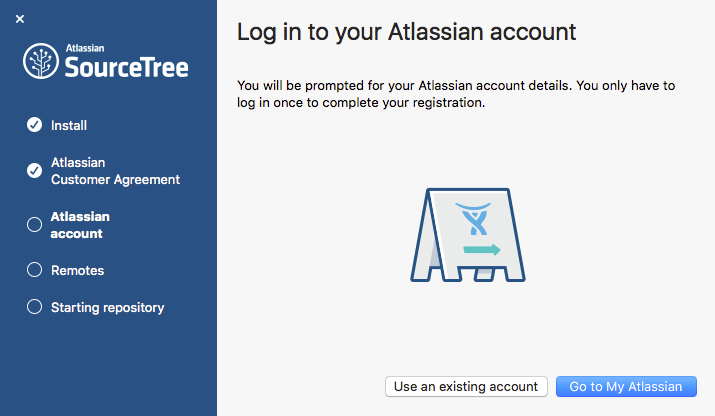정보/뉴스
GitLab 업무환경 구성 가이드
담운
0
1,959
2019.06.07 13:02
본 문서는 GitLab 기반의 업무를 수행하기 위해, 로컬 PC 환경에서의 필요한 도구를 설치하고 설정하는 방법에 대해서 설명한다.
1. 구성
GitLab 환경구성은 다음과 같다.
1.1. 사내 GitLab 서비스
1.2. git 클라이언트
- 공식 git 클라이언트로 git bash + git gui + shell integration 기능이 포함되어 있어 git 기본 도구로 사용
- git을 처음 사용한다면 git 알고 넘어가기 문서를 숙지한다.
1.3. SourceTree
- 비주얼한 git 클라이언트로 Jira로 유명한 Atlassian에서 개발한 도구이다.
- GUI 기반의 도구이기 때문에 git 명령어에 익숙하지 않은 사용자가 쓰기에 적합하다.
- Git Flow 그래프와 Stage 영역에 맞게 파일을 구분해서 보여주는 것이 한 눈에 흐름을 파악하기 수월하다.
2. GitLab 계정 신청 및 설정
2.1. 계정 신청
GitLab 관리자에게 이메일을 통해 계정 신청을 한다. 이메일은 소속, 이름, 이메일 주소, 신청 아이디, 관련 프로젝트명을 작성해서 보낸다.
- 소속: 본부명/팀명
- 이름: ooo
- 이메일 주소: xxxxx@gaeasoft.co.kr
- 신청 아이디: xxxxx
- 관련 프로젝트명: ooo사 ooooo 프로젝트
GitLab 계정 신청 절차
패스워드 재설정 방법
2.2. 설정
계정이 생성되고 로그인을 하면 사용자 환경 등을 설정할 수 있다. 오른쪽 상단의 프로필 이미지 > Settings 클릭해서 설정 페이지로 이동한다.
Profile 설정
- Public Avatar 설정
- Browse file... 버튼 클릭해서 프로필 이미지 업로드
- 가로세로 1:1 비율의 정사각형 이미지가 적합
- 꼭! Update profile settings 버튼을 클릭해서 저장!!
Notifications 설정
- Notification Level을
Watch로 지정 - Group 및 Project 별로 Level 지정 가능함
Preferences 설정
- 어플리케이션 테마, Syntax 하이라이팅 테마, 페이지 가로사이즈 및 대시보드 형태 등을 변경할 수 있음
3. git 클라이언트 설치 및 ssh key 등록
git 공식 클라이언트로 최신 버전을 다운 받아서 설치한다.
3.1. git 다운로드 및 설치
- 다운로드 : https://git-scm.com/
- 버전 : 2.13.0 (2017.5.17 기준)
- 설치 : 기본 옵션으로 설치
3.2. Git Bash 실행 및 ssh key 생성
- 윈도우 -> 모든 프로그램 -> Git -> Git Bash 실행
- Command line에서
ssh-keygen실행하고 Enter - Enter - Enter 연속으로 입력.
$ ssh-keygen Generating public/private rsa key pair. Enter file in which to save the key (/c/Users/ACE/.ssh/id_rsa): Enter passphrase (empty for no passphrase): Enter same passphrase again: Your identification has been saved in id_rsa. Your public key has been saved in id_rsa.pub. The key fingerprint is: da:95:ac:9c:ea:d5:14:20:f5:cc:73:78:51:2d:2f:87 ACE@ACE-PC The key's randomart image is: +--[ RSA 2048]----+ | ..o .... | | . = . .. .| | B o + | | . * E o| | S = o | | + * | | . * . | | o | | .o | +-----------------+
- .ssh 디렉토리에 id_rsa.pub 와 id_rsa 파일이 생성되었는지 확인
$ cd .ssh
ACE@ACE-PC ~/.ssh
$ ls
id_rsa id_rsa.pub
3.3. ssh key를 GitLab에 등록
- 텍스트 에디터(i.g. 메모장)로 id_rsa.pub 파일을 열고 전체 텍스트를 복사
- GitLab에 로그인 후 Settings > SSH Keys 페이지로 이동
- 복사한 텍스트를 Key 폼에 붙여넣기하고 키보드 Tab키를 눌러 Title 폼으로 이동하면 자동으로 타이틀 입력됨
- "Add Key" 버튼 클릭
4. SourceTree 설치 및 설정
SourceTree를 다운 받아 설치하고 기본 설정을 한다.
4.1. SourceTree 다운로드 및 설치
- 다운로드 : http://www.sourcetreeapp.com/
- 파일명 : SourceTreeSetup-2.0.20.1.exe (2017.5.17 기준)
- 설치
4.2. SourceTree 설정
일반 설정
- 도구 > 옵션 > 일반 탭으로 이동
- 기본 사용자 정보 > 이름과 이메일 주소(GitLab에 가입한 이메일주소) 입력
- SSH 클라이언트 > OpenSSH 선택
- SSH 키 > Git Bash로 생성한 id_rsa 파일을 찾아서 선택
- 프로젝트 폴더 > 폴더 지정 (e.g. C:\dev\git)
Git 설정
- 도구 > 옵션 > Git 탭으로 이동
- Global Ignore List에 파일 지정. gitignore 파일 만드는 방법 참조해서 파일 생성